Assessment
Tool Brief Guide
Note: Each assessment will display a minimum of 25 question options. A true and false option counts as one option and a multiple choice question will count as one option regardless of the number of minimum expected options selected.
Users
Launching
the Assessment Tool
Launch the Assessment tool by clicking the icon on the home page:
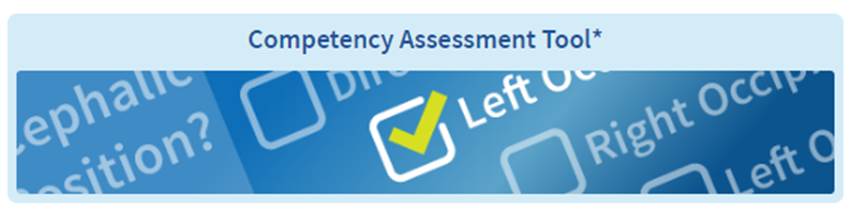
*Competency is conveyed by Employer and/or Registration Body
Assessment
Tool Menu
The assessment tool home page. Each icon offers you an assessment for each available training module. Below the icon shows the Assessment Status – Not Started, In Progress or the score for the last taken assessment. A ‘Review’ link will show after each assessment offering a view to see the incorrectly scored answers and advises which areas of the training should be reviewed.
Assessments
There are two types of questions, true and false and multiple choice. The question is shown at the top of the screen in the yellow header.
True and
False Questions
The question options labelled alphabetically with the option of true and false buttons to the right. Each option must be selected and only when each option is selected the ‘Next’ button will show.
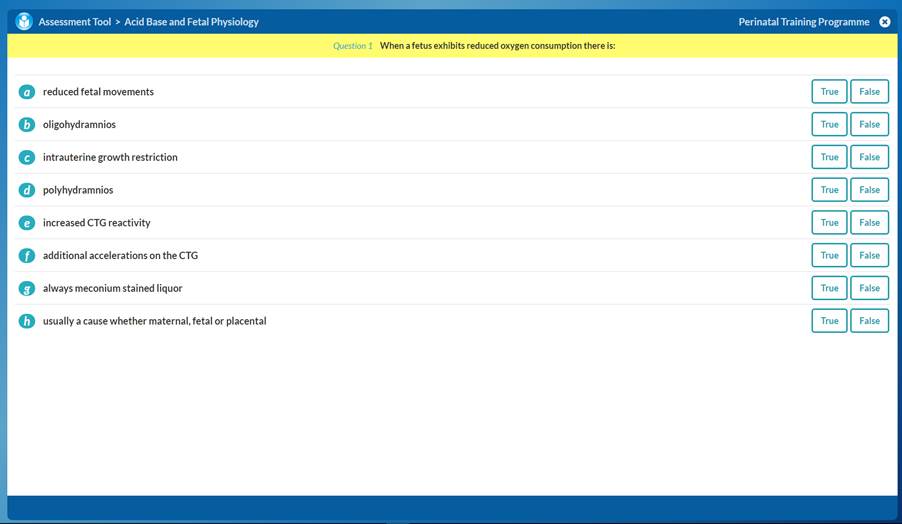
True or
False Question
True and False questions completed showing the ‘Next’ question button allowing the user to progress through the assessment.
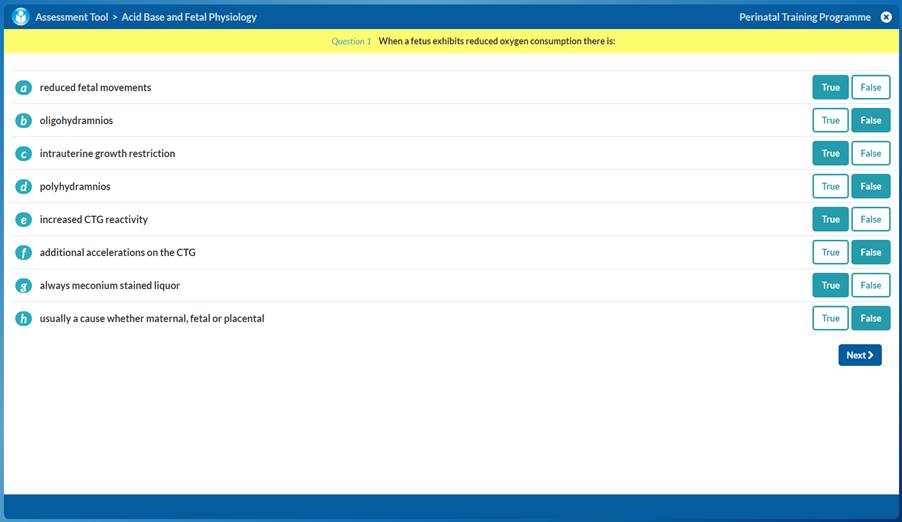
Multiple
Choice Question
There will be an instruction of how many options are required to be selected by the user detail at the top of the screen in red. On each option selected/deselected will increment/decrease the count at the top of the screen. Only when the required number of options are selected will the user be shown the ‘Next’ question button.
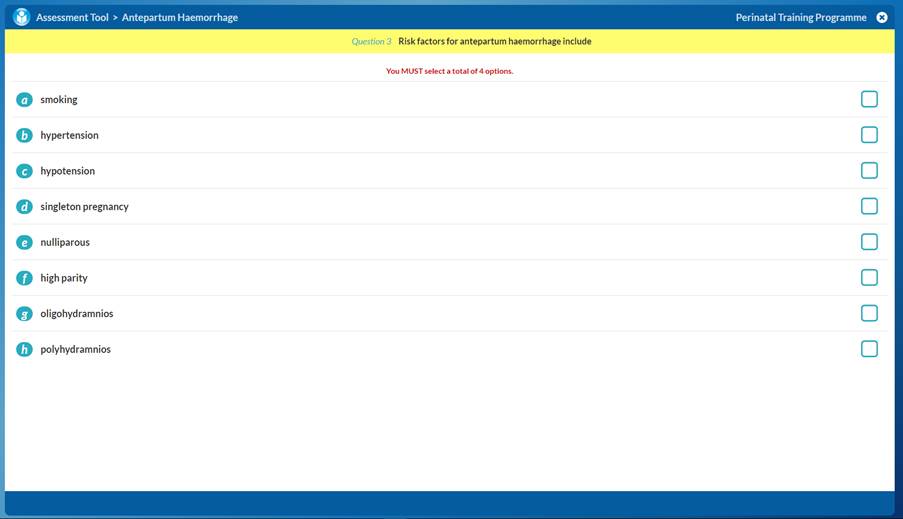
Image
showing the next button after the correct number of options are selected.
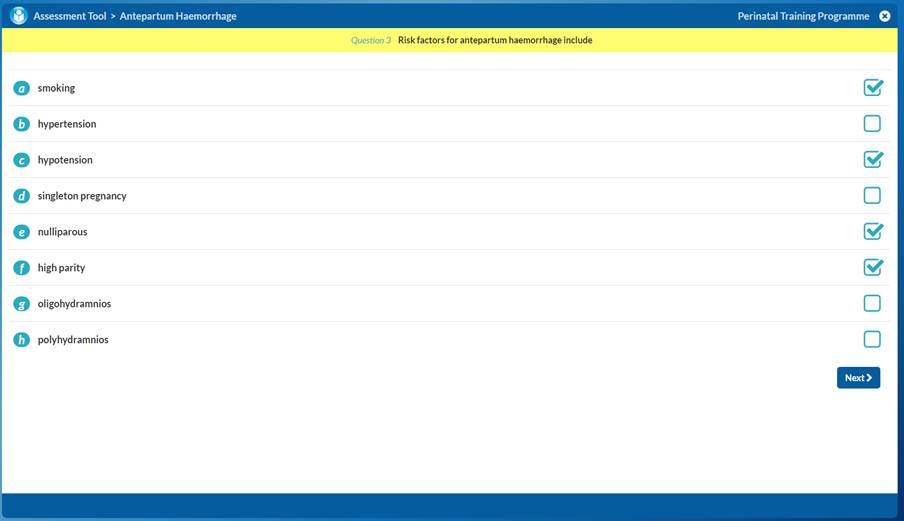
Question
with a supporting resource
Some questions will reference an image. A thumbnail of the image will show below the question. This image can be scaled by clicking the thumbnail.
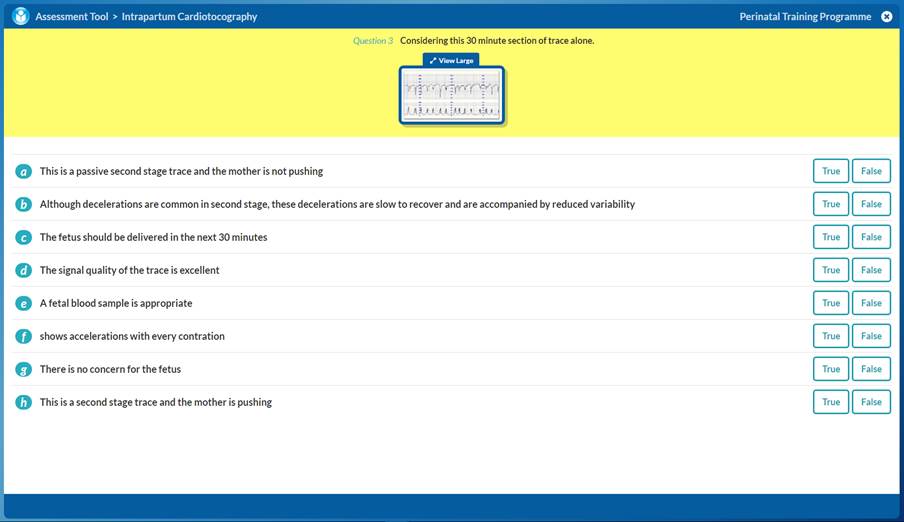
Image question enlarged
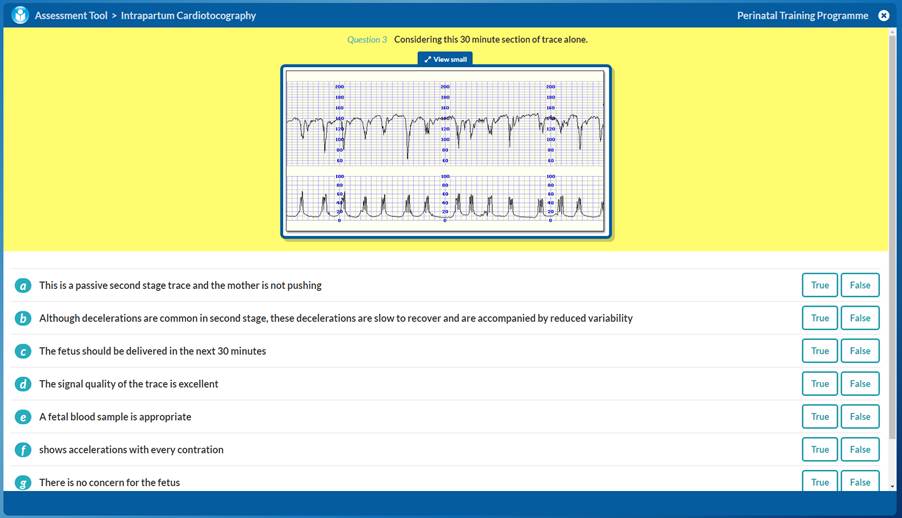
Reviewing
an assessment in the assessment tool
Each icon will show ‘Not Started’, ‘In progress’ or the users last assessment score and completion date.
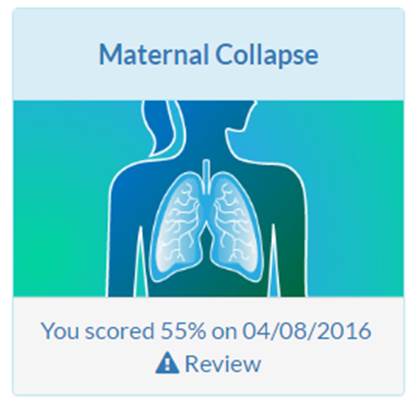
On clicking the ![]() link will launch a popup of the assessment
summary.
link will launch a popup of the assessment
summary.
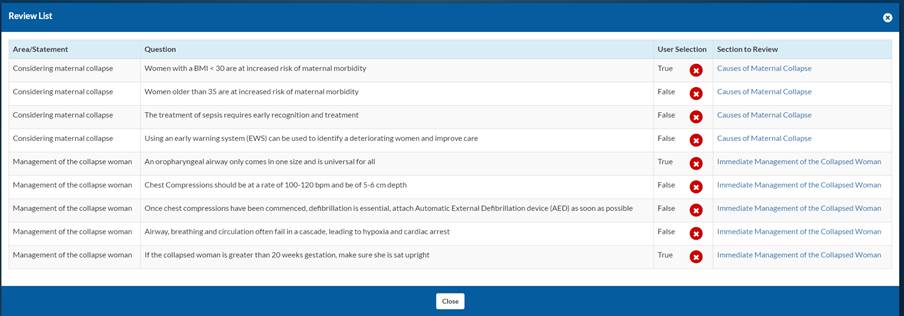
Assessment
Results
After completing the last question the user will be met with the scoring view. The overall percentage score is shown at the top of the screen. The number of correct and incorrect answers given is shown underneath.
This view also shows a summary of the assessment taken. It shows the incorrectly scored questions and the incorrectly chosen question option. The summary also advises the user which area of training the user should consider reviewing in the ‘Section to Review’ column. The ‘Section to Review’ suggestions are links and can be clicked on to navigate directly to the training to start reviewing instantly.
Note: This information can be accessed under the assessment icon on the assessment main menu by clicking the ‘Review’ link. This can also be accessed by the user on the ‘my progress’ page and can be viewed by an admin using the users progress page. More information can be found further in the guide.
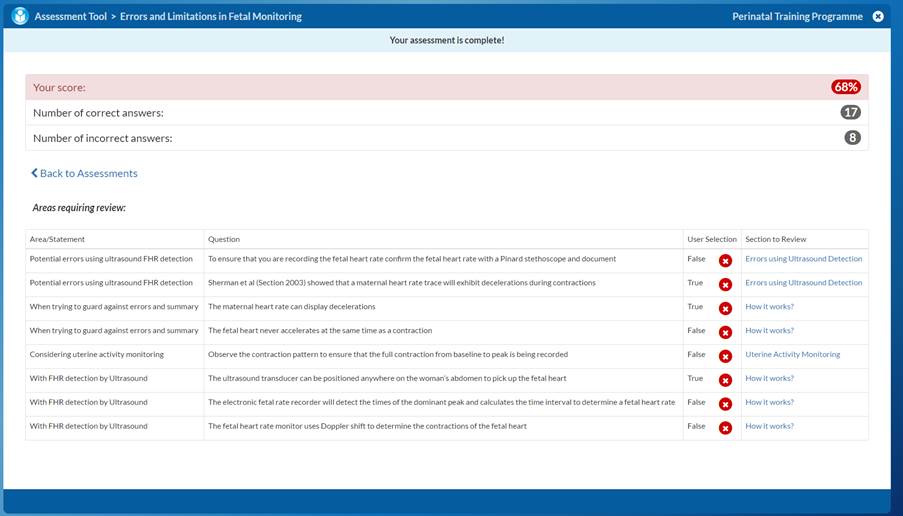
Historical
assessment records
The user may view all their completed assessments taken by navigating to ‘my progress’ page and clicking the Assessment Tool tab.
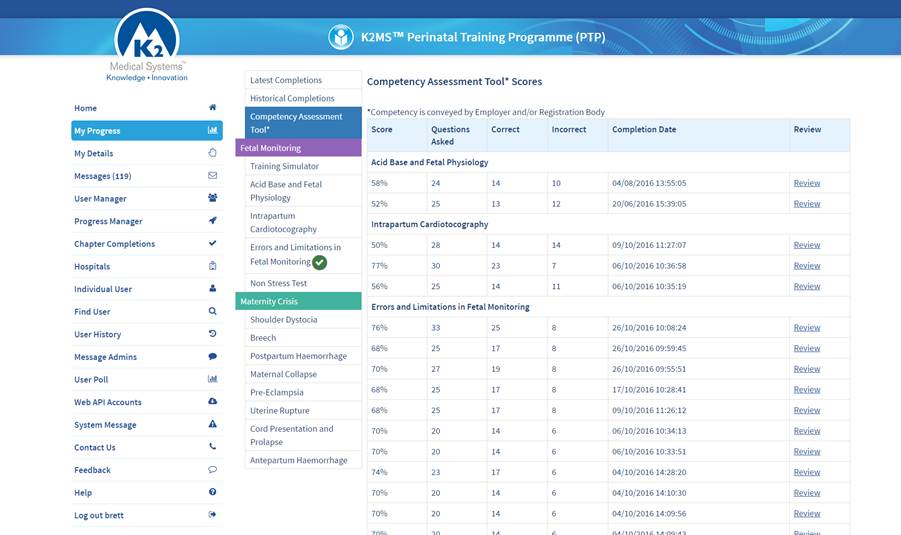
Each row in the table on the right represents one assessment taken. The row shows the users score, number of questions asked, how many of the questions were scored correctly or incorrectly, the assessment completion date and a ‘Review’ link.
Reviewing a
Historical assessment
The popup shows the Question statement, the question options, the user’s selection, the Section to review and section reviewed status.
The Section to review link will take the user directly to the area in the training module.
The green tick in the Section Reviewed column shows which areas the user has reviewed post assessment. The greyed ticks in this column shows areas in which the user has not completed post assessment.
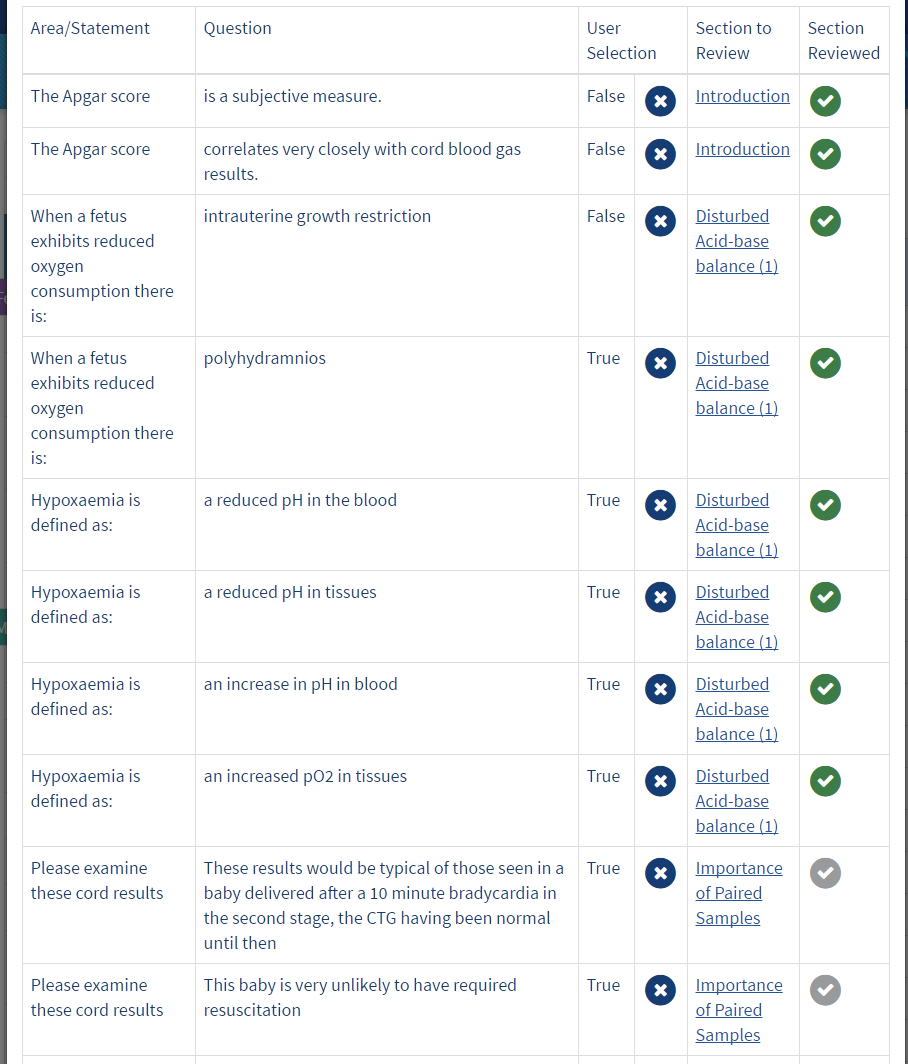
Admins
Viewing
Users progress
Progress Manager
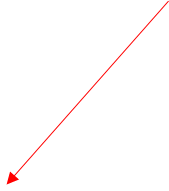
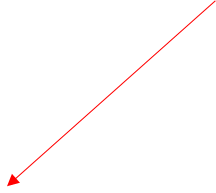
![]() Select
the Competency Assessment Tool in the training dropdown box and months and
ending date to retrieve user’s progress.
Select
the Competency Assessment Tool in the training dropdown box and months and
ending date to retrieve user’s progress.
UK
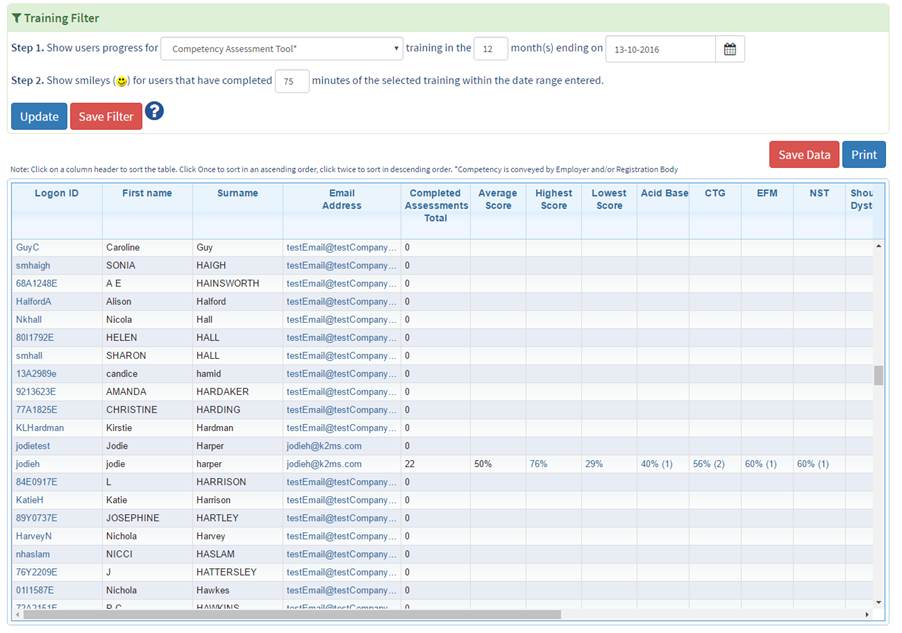
Viewing Assessment
scores
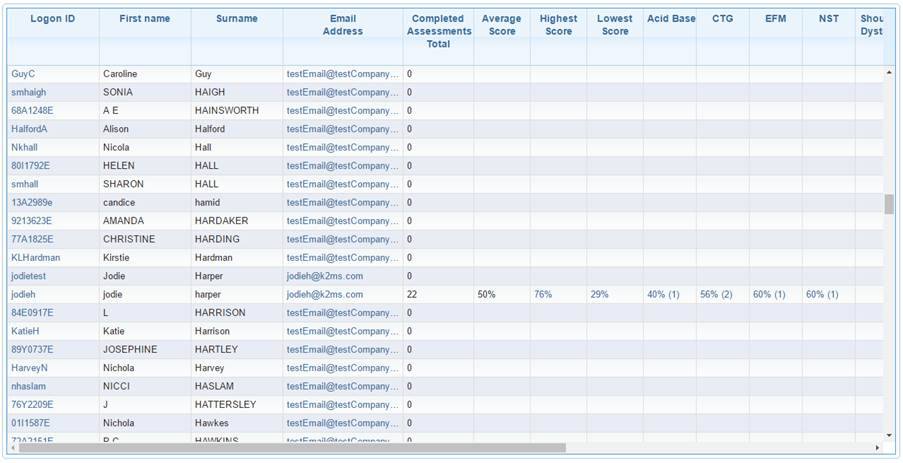
For each user the table will show:
1. Number of completed assessments in total for all training
2. The average score for all assessments taken for all training
3. The highest assessment score achieved at any point in the history filter for any of the available assessments
4. The lowest assessment score achieved at any point in the history filter for any of the available assessments.
5. A column for each available assessments. The score will be shown as an average percentage followed by the number of assessments taken in brackets.
The highest score and lowest score are links and when clicked will display a popup showing the summary of the assessment taken.
A view of
the highest or lowest score.
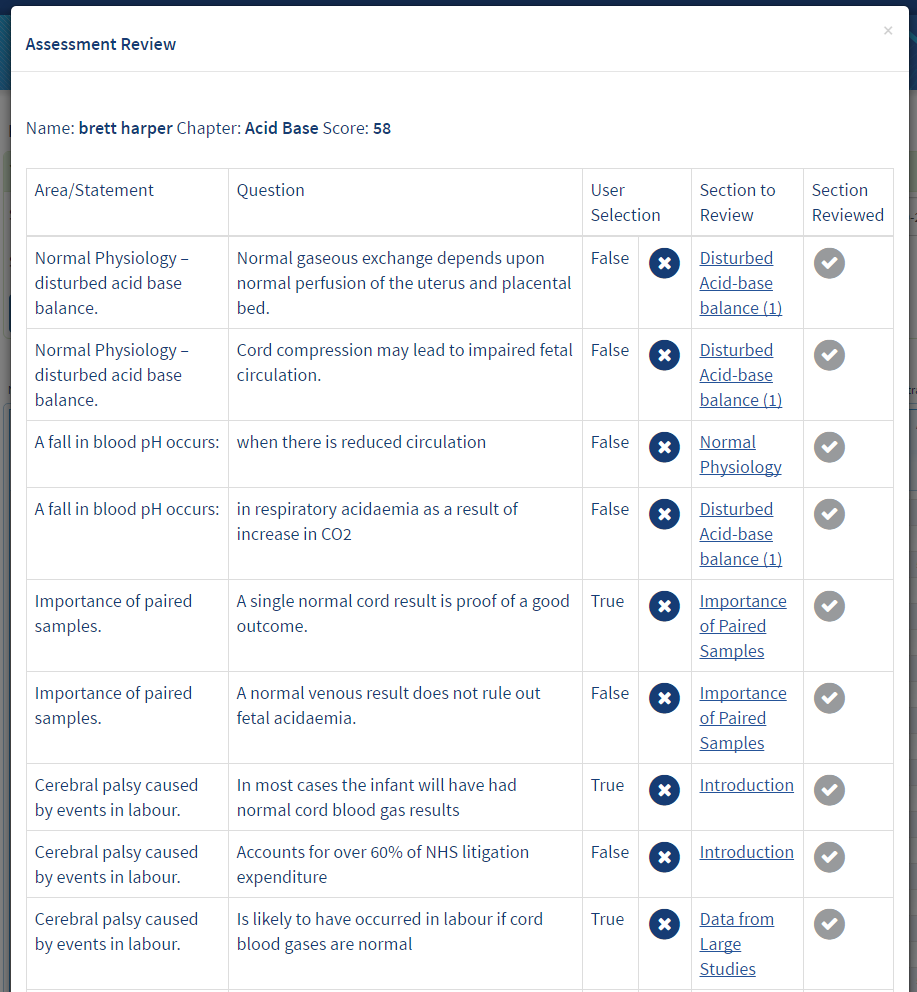
The popup shows question statement, question option, user’s selection for that option, the Section to review and the Section Reviewed Column. The section reviewed column will show a green tick if the user has reviewed the area post assessment or grey tick if the areas has not been completed post assessment.
Viewing a user’s
multiple assessment completions for a particular training module.
This user has scored an average of 66% for 50 assessments taken for this particular training.
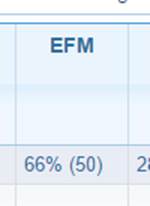
On clicking the link
displays a list of assessments taken.
A green row represents the users highest score.
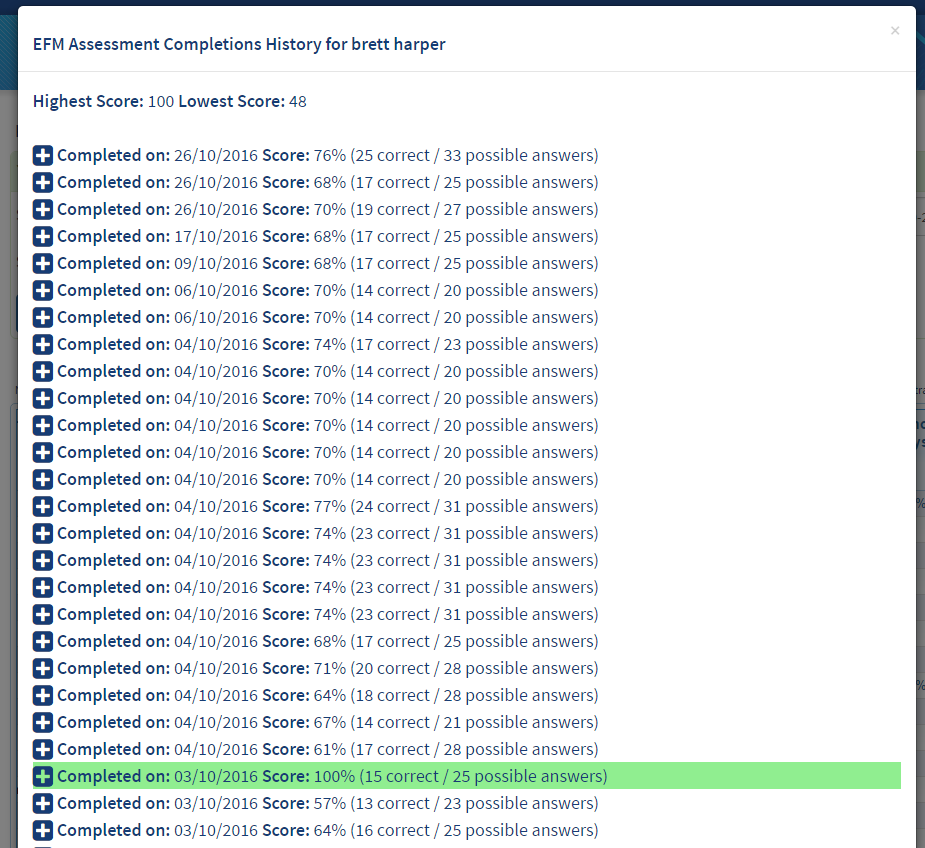
A red row represents the user’s lowest score.
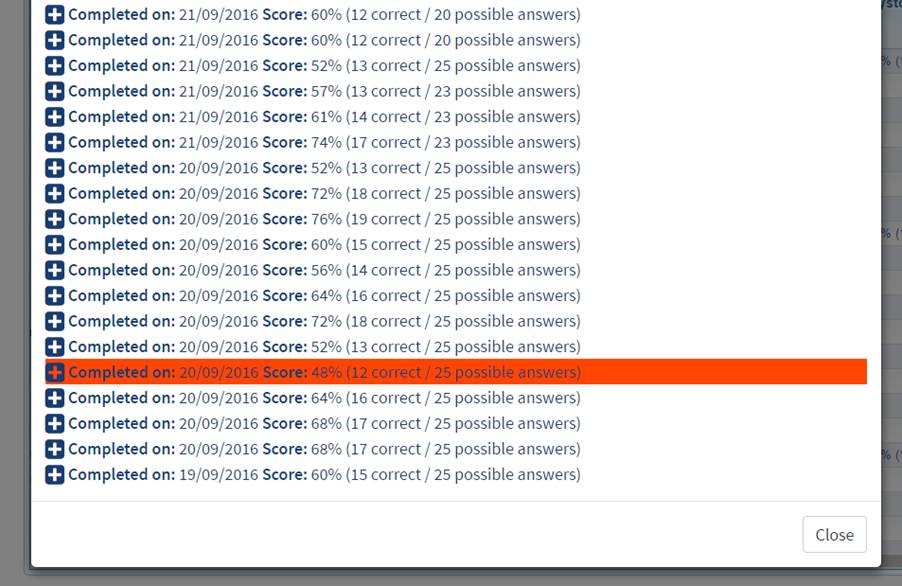
Each assessment can be clicked on to view the assessment summary.
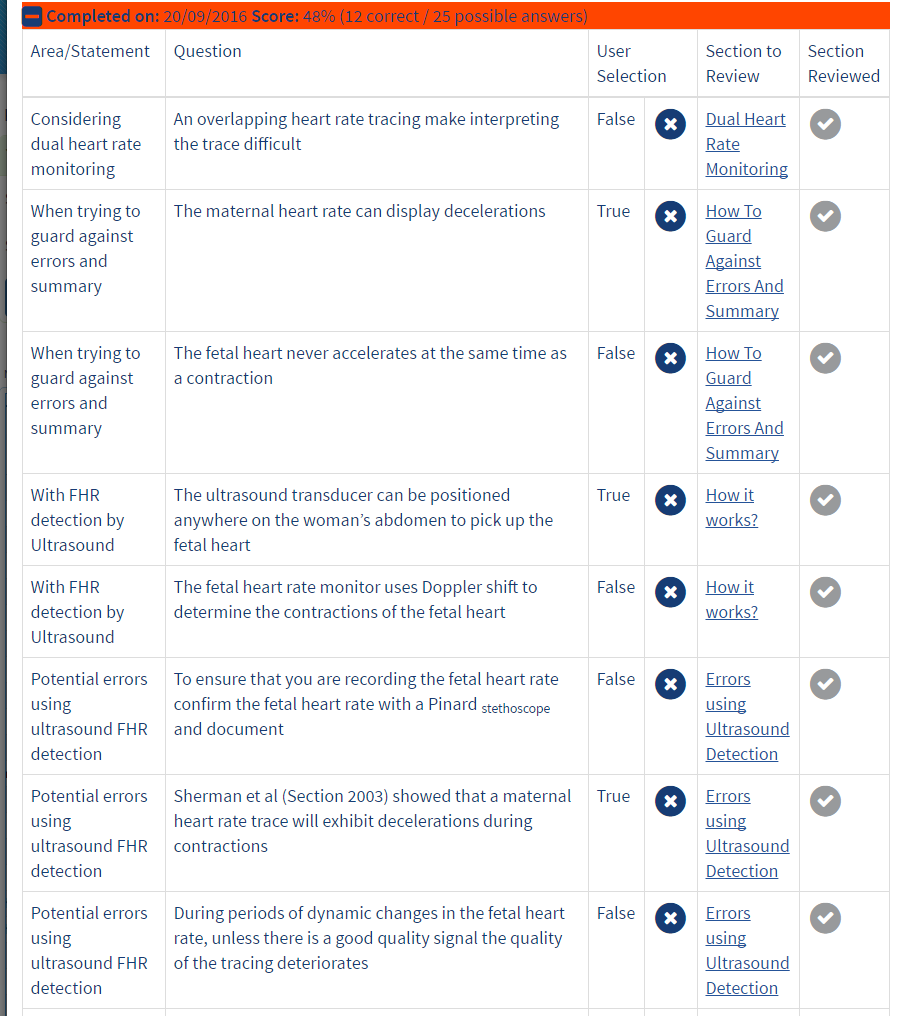
The popup shows the Question statement, the question options, the user’s selection, the Section to review and section reviewed status.
The Section to review link will take the user directly to the area in the training module.
The green tick in the Section Reviewed column shows which areas the user has reviewed post assessment. The greyed ticks in this column shows areas in which the user has not completed post assessment.
Assessment Authoring
Tool
You may access the Assessment Authoring tool for a training module by selecting the red pencil icon on the top right corner of the icon of the icon. You may only author one training module assessment at a time.
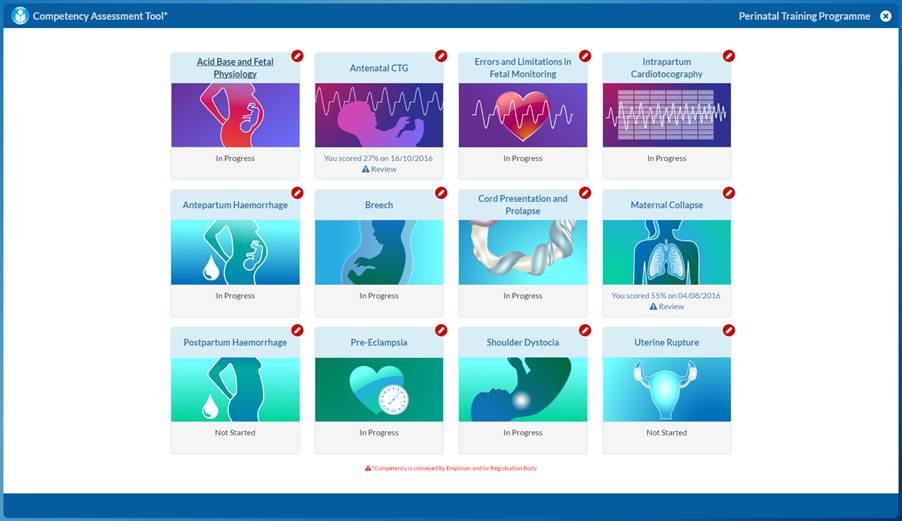
Authoring
tool tabs
The title informs you of which training assessment you are authoring. There are four tabs available:
1. K2 Questions, this allows you to view the bank of questions already available and included in the assessment for your users. These questions are not editable by an admin.
2. Published questions, this tab allows you to view the questions you or a colleague (another admin) has composed and ‘published’ to your users.
3. Draft Questions tab shows questions that have been started but have not been published yet.
4. Add New Question tab will allow an admin to create and add a new question.
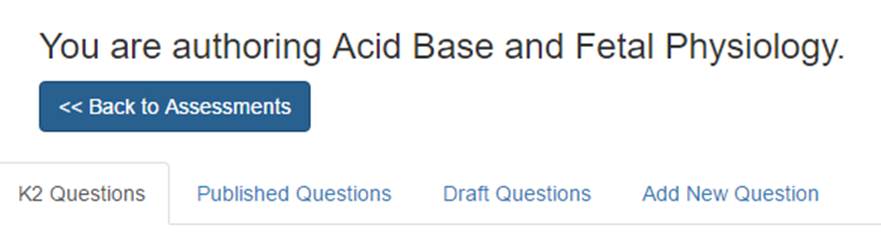
K2 Questions tab
Here you can view the bank of Questions already included in the chosen assessment. Please review these questions before adding your own. Typing in the search box will search through and return the questions matching your search.
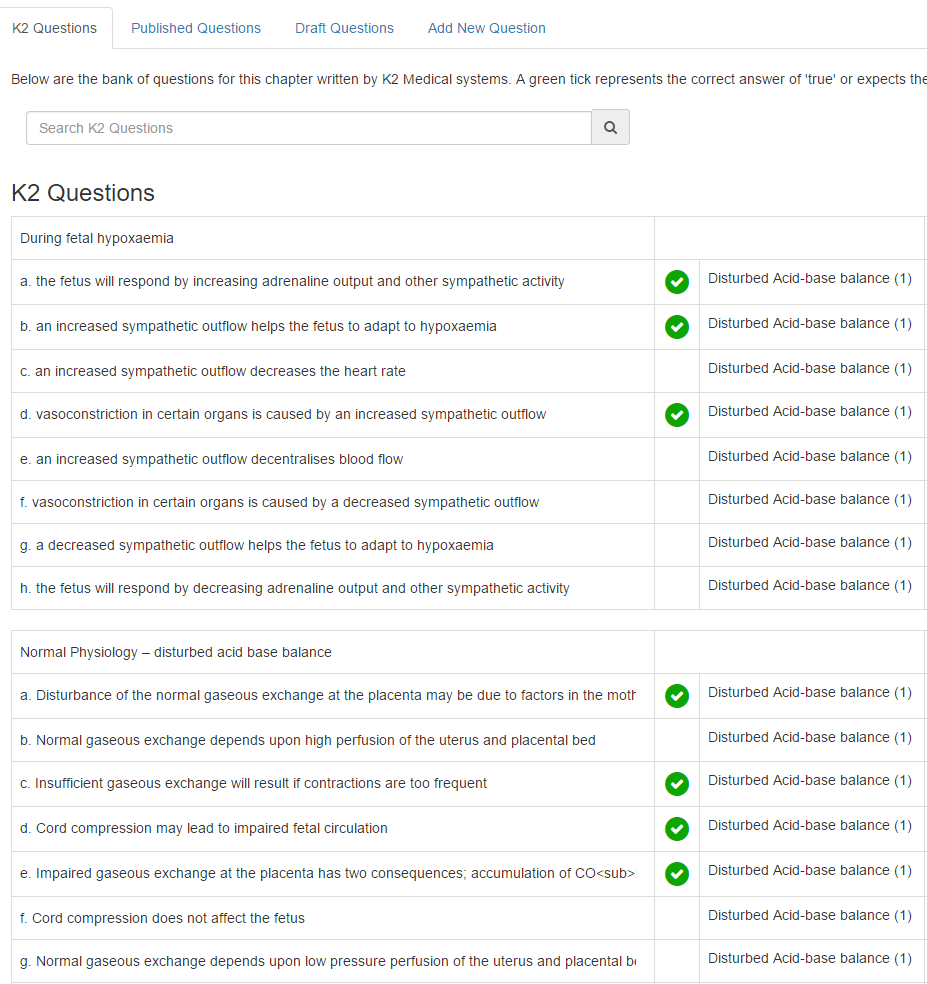
Published
Questions
Viewing Questions
This tabs lists the questions that either you or another admin has created and published to your users.
A Question table shows the Question statement, the question options and which option is expected to be selected represented by a green tick. Each option has a review section assigned to advise the user which area to review if the option is scored incorrectly.
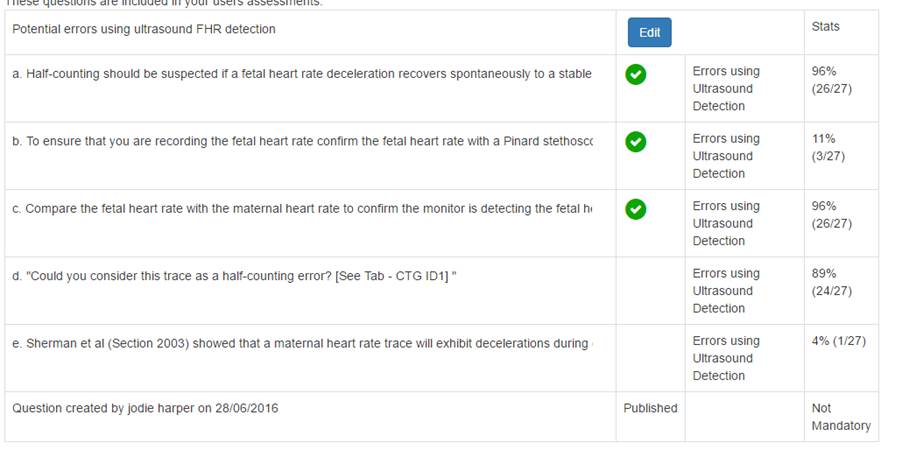
Question Response
Statistics
To allow the admin to review how well or poorly a particular question is understood and correctly answered the admin may use the stats column as an indicator.
Each question option stat shows the percentage of users scoring the option correctly as a percentage. Following the percentage are two numbers, the first is a count of users correctly selecting the option and the last number is the total responses.
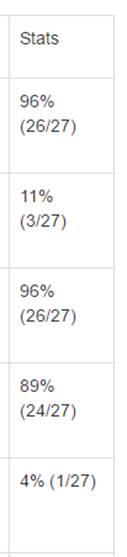
This view shows an extra column named ‘Stats’, this details the number of
Editing a
question
You may edit a question during the draft stage or post publish by selecting the ‘edit’ button.
View of a question currently in edit mode.
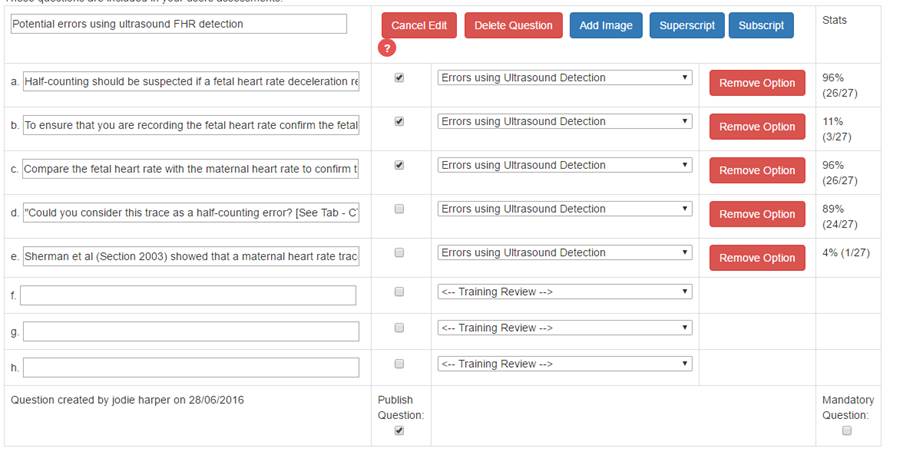
Using the edit mode
you can:
1) Delete question
2) Add/remove the supporting image
3) Remove a question option
4) Edit Question or question option text
5) Set a question option expected answer by selecting the checkbox. A selected checkbox signifies the option is expected to be selected. Left unchecked the option is not expected to be selected.
6) Alter the selected section review for one or all question options
7) Set or discard the mandatory question option
8) Remove the question from the assessments by unchecking the publish question
9) Format a selected word in the question or question option as superscript or subscript.
On changing any property of the question you will be prompted to add an ‘Edit Reason’ at the bottom of the table. This text is recorded against every change for historical purposes should a problem arise.
Note: you can only edit one question at a time, if you decide not to make a change to the question hit ‘Cancel Edit’ button.
Draft Questions
This view is the same as Published questions but only shows questions that are in a ‘draft’ state. When satisfied the question is complete select the ‘Publish Question’ checkbox and hit ‘save’
Add new Question
You have two options to choose from when adding a new question, multiple choice question or a True or False question. Both options will show the same form but will behave differently when displaying to a user.
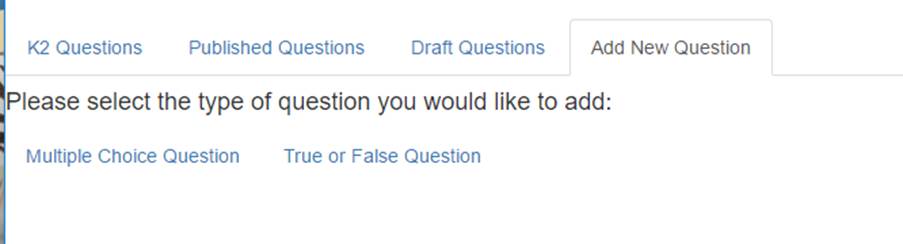
Add new Question Form
This form allows you to add your question statement and each question option. For each question option you may choose which option is correct by selecting the ‘Correct/True Answer’ checkbox. An area to review from the Training Review drop down box. The training review will display all areas of the training module in which the question option relates to. This area will be suggested to the user on an incorrect score.
There are help bubbles, red circle with a question mark in to help remind you of what is expected.
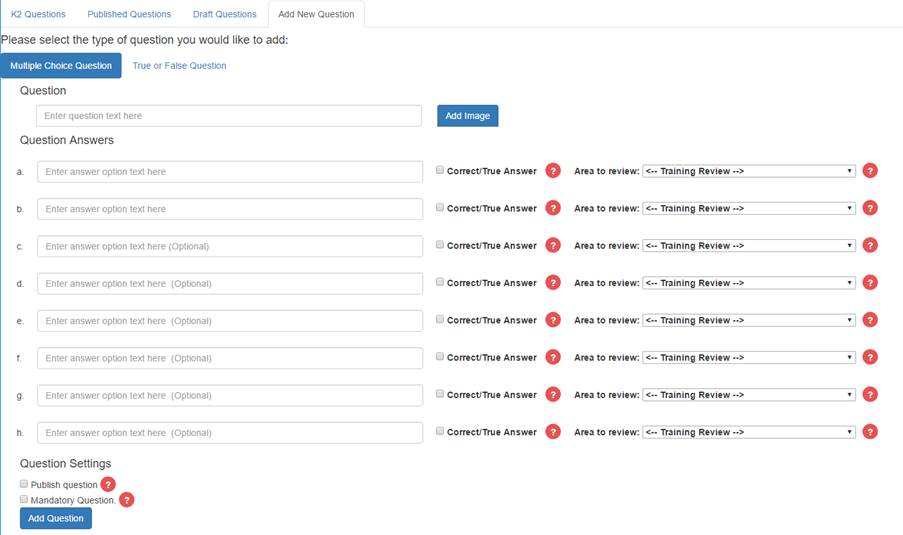
At the end of the form you can publish the questions for users at the same time of adding a question. You may leave this checkbox unchecked if you would prefer to review and alter the question later from the draft questions tab.
Mandatory question when checked will force the question to be included in the assessment each time for every user.